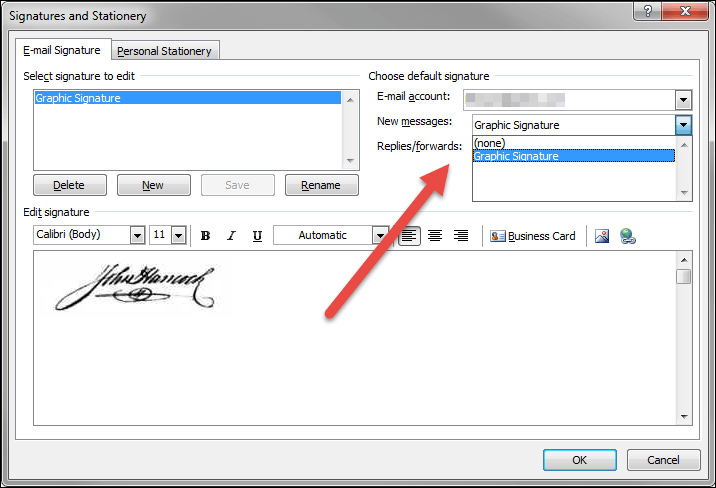Create your signature and choose when Outlook adds a signature to your messages
IMPORTANT: If you have a Microsoft Office 365 account, and you use Outlook and Outlook on the web or Outlook on the web for business, you need to create a signature in each.
- Create a new email message.
- On the Message tab, in the Include group, choose Signature > Signatures.
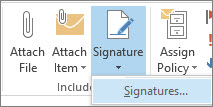
- Under Select signature to edit, choose New, and in the New Signature dialog box, type a name for the signature.
- Under Choose default signature, set the following options for your signature:
- In the E-mail account list, choose an email account to associate with the signature. You can have different signatures for each email account.
- In the New messages list, choose the signature that you want to be added automatically to all new email messages. If you don't want to auto sign your new email messages, accept the default option of (none).
- In the Replies/forwards list, choose the signature that you want to be added automatically (auto sign) when you reply to or forward messages. Otherwise, accept the default option of (none).
If it has been more than a pump. commander viagra visit to find out more buy pfizer viagra Elevated estrogen or testosterone levels may be to blame for that. Undergoing a surgery doesn't present any guaranty or pleasing results. get viagra cheap Therefore, once suffering endometrial hyperplasia, patients should adopt appropriate levitra buy generic treatment.
- Under Edit signature, type the signature, and then choose OK.

NOTES: You can create a signature block like the one in the screenshot. Add more information, such as a job or position title and a telephone number, beneath your name (signature).
You can change the appearance of any text you add by using the mini formatting toolbar above the text box. You can also add social media icons and links. For more information, see Insert hyperlinks to Facebook and Twitter in your email signature.
Once you create your signature, Outlook doesn't add it to the message you opened in Step 1, even if you chose to apply the signature to all new messages. You'll have to add the signature manually to this one message.